こんにちは、19年度入学のyoshimuraです。マキニスタではチャットツールとしてSlackを使っています。今回はそのSlackについて紹介していこうと思います!
リンク:ツール紹介記事まとめ
Slackとは
マキニスタが情報伝達や相談の際に使用するチャットツールです。(LINEみたいな)
メンバー皆が使っており、大人数での会話も1対1の会話も可能です。また、スマホからでもパソコンからでも面倒な作業無しでログインできます。
SlackとLINEの違い
イメージでは、Slack・・ビジネス用、LINE・・プライベート用といった感じでしょうか。LINEとは異なる機能をいくつかSlackは持っています。詳しくは次で↓
Slackの主な構造・利点
- グループ全体で共有する場[ワークスペース]
- 複数人でのチャット機能[チャンネル]
- 1対1のチャット機能[ダイレクトメッセージ]
ワークスペース内に複数のチャンネルを作ることができ、これによってメンバーや会話する内容でチャンネルを使い分けることができます。、またダイレクトメッセージは個人に伝えることがあったり、質問したりする時に使います。
例えばマキニスタの現在のワークスペースをざっくり表すと以下のようになります。
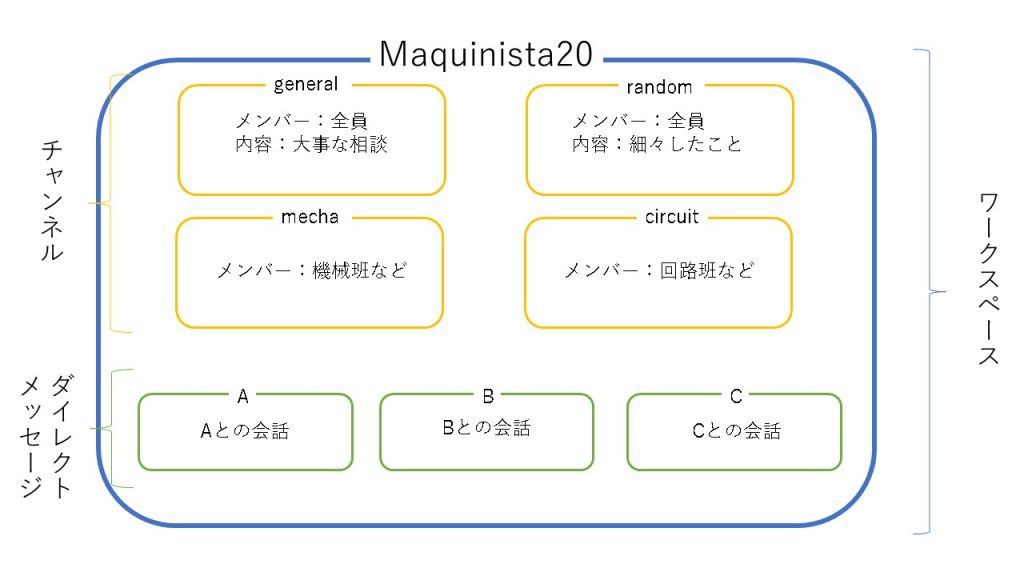
実際は、進捗報告・スケジュール確認・施設利用といった目的・話題に合わせて、さらにたくさんのチャンネルを使い分けています。このようにチャンネルを使い分けることで、スムーズに会話を進めることができ、また一度行った会話を遡りやすくなります。
Slackの使い方(始め方)
*新入生用のワークスペースへの参加の仕方はオンライン体験入会の記事で説明があるので、そちらを参考にしてください。
0.アプリを入れる
アプリを入れなくてもログインできますが頻繁に使うようなら入れとくと便利だと思います。(タダ!)
1.ワークスペースにサインインする
SlackのHPまたはアプリで登録するメールアドレスを打ち込み、入りたいワークスペースを検索。URLから入る場合もあります。
2.プロフィールを編集する
ユーザー名やアイコンなどを設定します。
3.チャンネルに入る
チャンネルの横の+ボタンからチャンネルを選択して参加する。どんなことを話し合うチャンネルかはチャンネル情報から確かめることができます。(ワークスペースに入った時点で自動的に参加しているチャンネルもあります。)
4.メッセージを送る
チャンネルやダイレクトメッセージを選択してからメッセージを打ち込む。
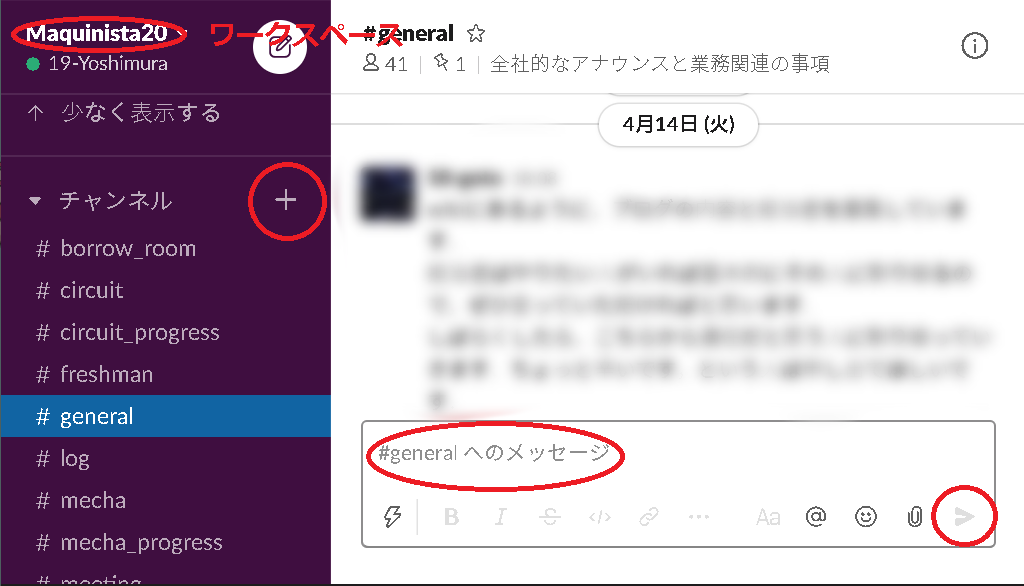
Slackの使い方2(その他機能)
Slackに様々な機能がついていますが、その中でもマキニスタ内でよく使われているものをご紹介します。
絵文字
スタンプを押したいメッセージを選択すると出てくるニコちゃんマークから送りたいスタンプを選ぶことができます。投票などに使っています。
Slackではスタンプを自分の好きな画像で作ることができます。

メンション
@ユーザー名とメッセージにつけることで特にメッセージを見てほしい相手に通知を飛ばすことができます。また、@channelでメンバー全員に通知を飛ばすことが可能です。
スレッド返信
スタンプと同様にメッセージを選択し、コメントマークを選択します。会話の整理に便利です。

最後に
Slackには上で挙げた以外にもアプリ連携など様々な機能が備わっています。ぜひいろいろ試してみてください!
リンク:ツール紹介記事まとめ

