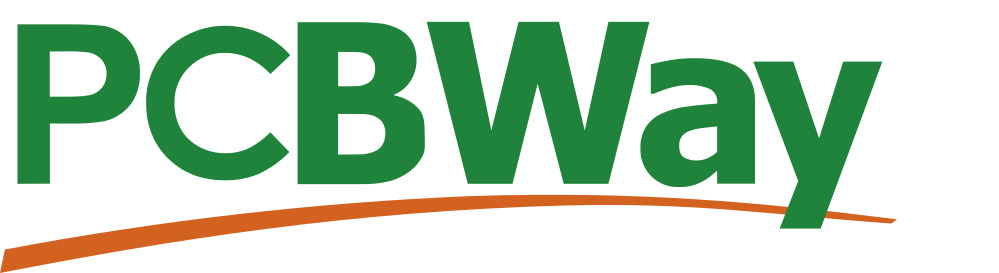
この記事はPCBWay様の提供でお送りします
こんにちは。回路制御班のtunaです。
Maquinistaでは回路製作において基板製造サービスから部品実装までを外注しており、また2025年度のプロジェクトからPCBWay様のご支援をいただいています。今回は、PCBWay様から基板製造サービスのご支援をいただいたのでご紹介させていただきます。
KiCADを使ってPCBAをPCBWayに発注する方法
設計
まずはいつも通りKiCADで設計を行います。
私はKiCADでの設計時に
- PCBA部品はすべて片面に配置する
両面も可能ですが、値段が高くなるので片面に置くことを意識しています。ただ、両面にしても謎の値引きがされたりするので案外いけるのかもしれません。
それと今回裏面の部品を含むBOMとCPLファイルを間違えてそのまま出してしまったのですが、部品がきれいに実装されていたのであちら側で対応してくれるっぽいです。 - Pad on viaをしないこと
一度Pad on viaしているガーバーを渡したのですが、追加料金がかかると言われた(結構する)のでデータを差し替えました。
という点に注意しています。
発注
KiCADにはPCBWayのプラグインがあり、これを導入すると簡単に発注することができます。
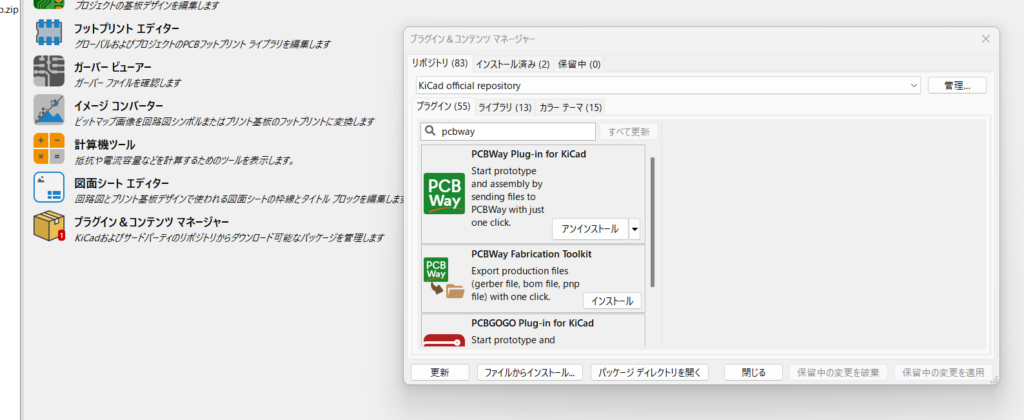
プラグイン&コンテンツ マネージャーをクリックし、検索欄にpcbwayと入れるとPCBWayのプラグインが出てくるため、そのままインストールします。
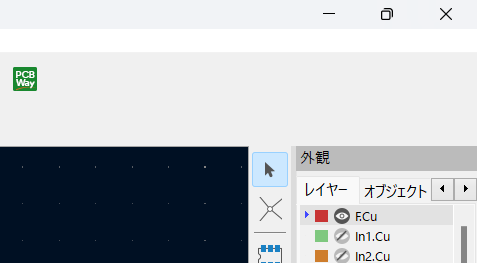
インストールしたら、PCBエディターを開くとPCBWayのボタンがあるのでそれをクリックすると、PCBWayの発注ページが開いてデータのアップロードをしてくれます。自動でガーバーデータやBOMファイル、CPLファイルなどを作成してデータをアップロードしてくれるっぽいです。すごい
たまにエラーが出ることがありますが、連打したり再起動すれば直ると思います。(私はこれで直りました)
あとはファイルアップロードページで枚数の設定や基板の色などを指定します。
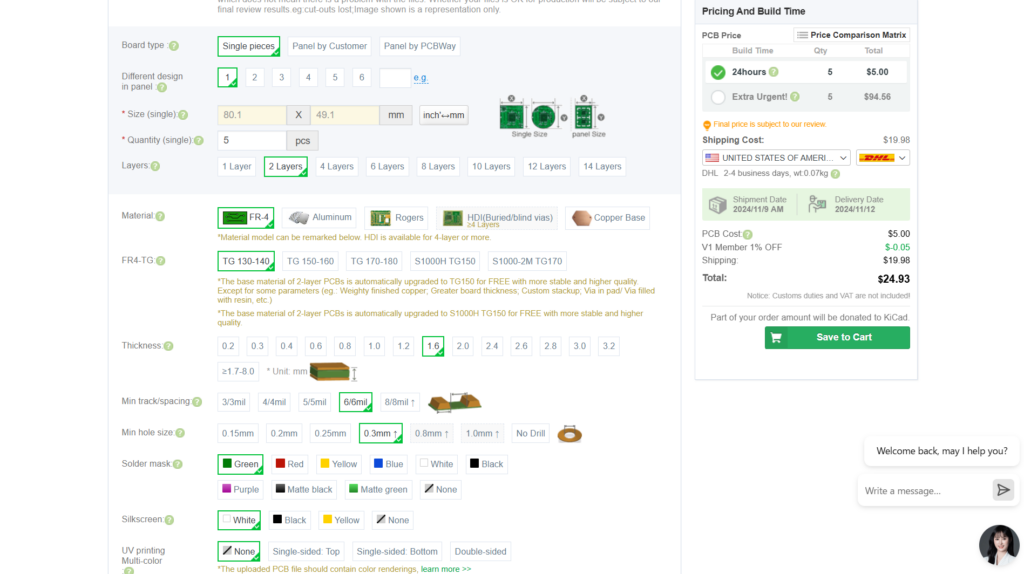
また、PCBAを発注する際は下のほうへスクロールするとAssembly Serviceが出てくるので、こちらにチェックを入れて枚数などを入力します。1枚から指定できるようです。
Maquinistaで発注する際はPCBAで実装しない部品もあるため、ここでPCBAの指定はせずに後に説明する箇所で指定しています。
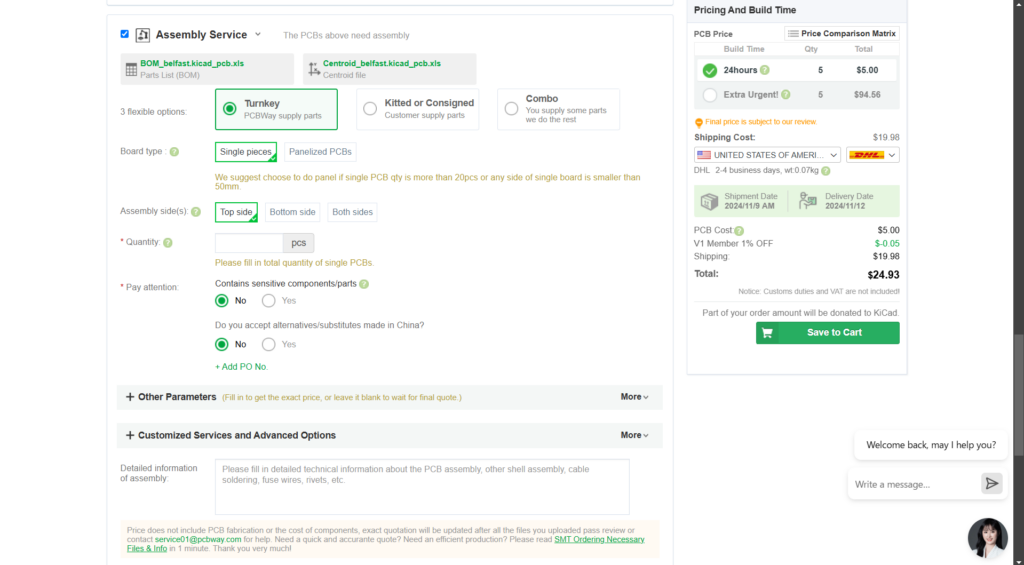
PCBのみを選択して発注し、カート画面に行くと先ほどアップロードしたデータがあります。PCBAを指定していない状態だとここにPCBAも発注するというボタンがあるため、これを押します。
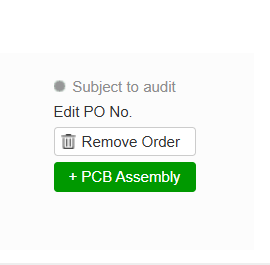
このボタンを押すと、PCBAのデータを入力する画面が出てきます。ここで枚数やどの面に実装するか、中国の代替部品を使っていいかどうかなどを指定します。MaquinistaではTurnkey, Top side, 中国の代替部品の使用をYesにして依頼しています。
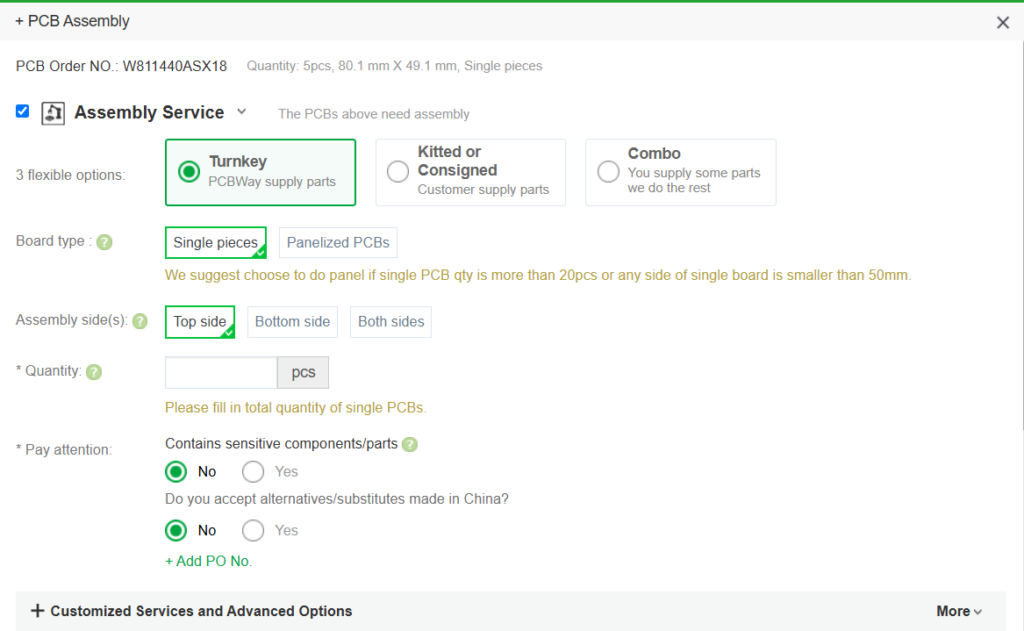
次に進めると、BOMファイルとCPLファイルをアップロードする画面が出てきます。
ここで、先ほどKiCADでPCBWayのボタンを押した際にプロジェクトのディレクトリにzipファイルが生成されており、その中にBOMファイルやCPLファイルも入っているためこれを編集してアップロードします。
BOMファイルの注意としては、MPNの項目に部品の型番を入力する必要があります。これをしないと担当者の方からメールが来ます。(1敗)
コンデンサや抵抗は入力しなくても大丈夫らしいです。(代替部品の使用をYesにしているから?)
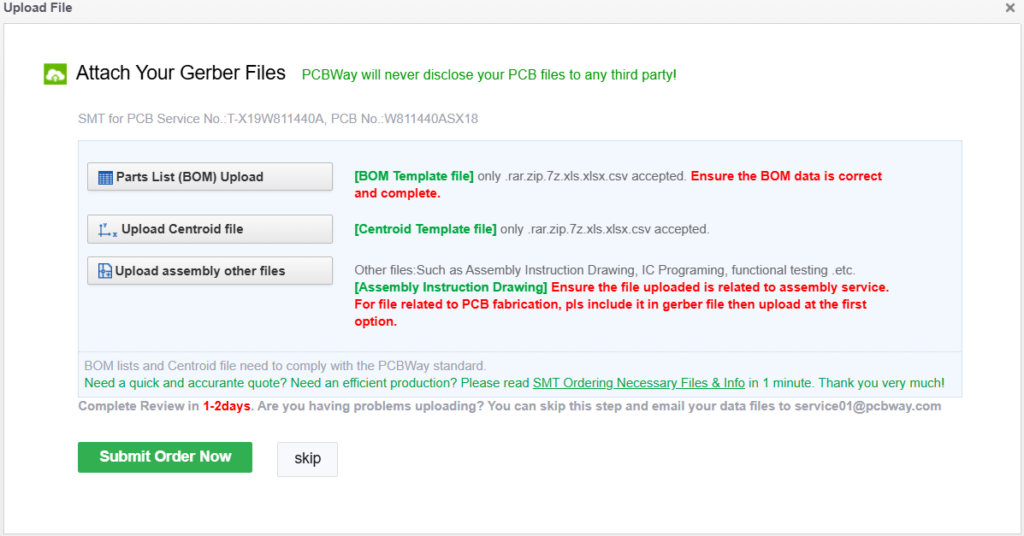
あとはデータをアップロードした後にメールが来たりするので対応したのち、statusがpass, paymentになったら支払いをすれば製造がはじまり、数日後に手元に基板が届きます。

まとめ
今回はPCBWay様のPCBAサービスを利用しました。利用して
- 部品の選定をある程度投げられる
抵抗やコンデンサの種類がなんでもいいのであればPCBWay側が選定してくれるようです。Maquinistaでは回路班が少ないので手間が省けて助かります。
実際に届いた基板も今のところ問題なく動作しています。 - サポートが丁寧
何かデータに不備があったり、値段が高くなることがあったりするとメールで連絡してくれます。返信も割と早くてサポートがしっかりしていました。
と感じました。みなさんも一度利用してみてはどうでしょうか?

